Cloud Software and Integration Services
Menu
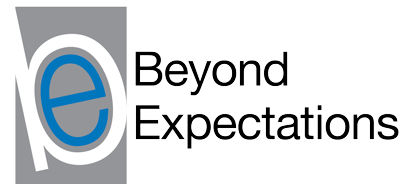
Cloud Software and Integration Services
Xero Tips & Tricks
December 02, 2019 5 min read
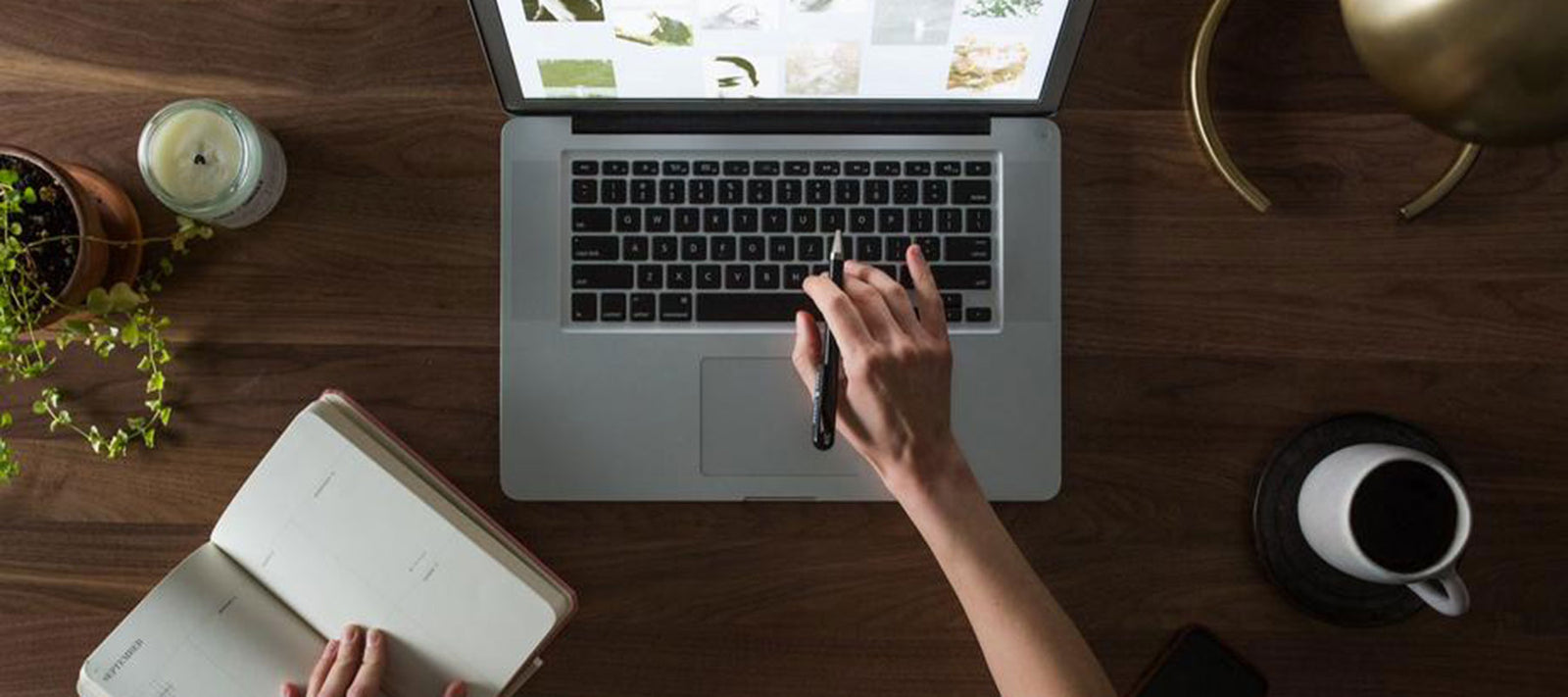
- Increased Security with Two Factor Authentication
- Faster Login
- Inbuilt Calculator
- Attaching Files to Invoices
- Demo “Sandbox” Version
- Quick Search Tool
- Date Shortcuts
- Find and Recode
- Reconciling Negative Transactions
- Accounting for Gift Vouchers
Increased Security with Two Factor Authentication
With Cloud based software, there are steps that may be taken to reduce the risk of unauthorised people gaining access to sensitive data.
Xero offers protection through the use of a second step during logging in. Step one is the user name and password, step two is the use of code generated by a Google app that resides on the users smart phone.
The code changes every 30 seconds and is specific to the user. It’s similar to the bank system of using a token to generate a unique code.
The beauty of this system is that it makes it very difficult for an unauthorised person to crack the code. We have adopted the use of this method for our use of Xero to improve the security of our data. It’s very easy to set up and becomes a routine in the login process very quickly. To offset this additional process in logging in we recommend speeding it up by making sure your username loads automatically. See below:
Faster Login
To speed up your log in to Xero, have your username load automatically. Copy this url to your Google Chrome browser and replace the generic email address with your email address used to log in to Xero.
https://login.xero.com/?username=john.smith@generica.co.nz
Bookmark the edited url as your link to Xero and then hit enter to log in. Your username should then appear in the Xero login field each time you go to this Bookmarked address.
Inbuilt Calculator
Xero supports these basic functions
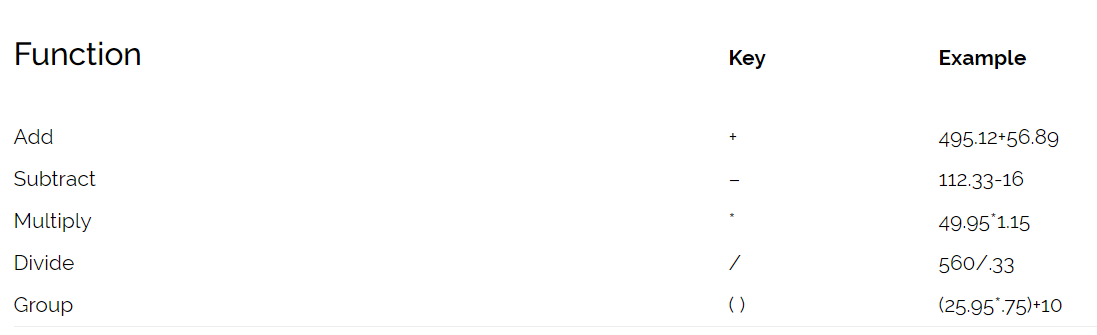
This means that in transactions such as invoices, you can enter a basic arithmetic operation into the fields Quantity, Unit Price and Discount. Xero calculates the result when you press Enter or Tab.
Attaching files to Invoices
If you’re entering supplier expense invoices into Xero and NOT using this function then you’re missing out. Not only is it quick and efficient as you load the data directly from an image of your file, but once saved you don’t need to keep the paper file and all users have access to view at any time.
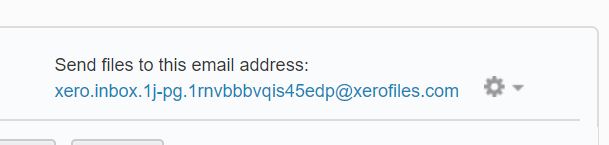
First, go to the File Folder on the top right of your screen next to the mail folder. Save your unique Xero email address into your address book – this is the email you can then forward your supplier invoice emails to and Xero will strip the attachment/file off and store here for you.
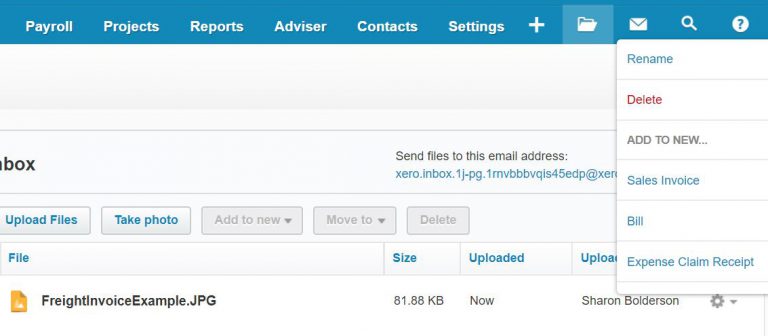
Once your file has been emailed here (or you can upload or drag and drop it to this file folder) right click on the cog next to your name and click on “Bill”.
This will take you to a screen which will open the file on the left for you to view and allow you to raise the bill and enter details on the right. Once you click save the file is kept with the bill and you have no need to print and file a physical copy.
Any .pdf or .jpg file works well for this process as you can view it, however you can still store most other document types against your records – including the contacts – so you can download and view at any time.
Demo “Sandbox” Version
Xero has a demo system available to all users which has test data that you can use to trial at anytime. The test data resets every 28 days so you can try set ups or new processes without worrying about making mistakes in your own system.
You’ll find it in My Xero from the drop down under your Company name on the top left.
Quick Search Tool
A quick way to find an invoice, contact or transaction is to simply use the search tool (magnifying glass) at the top of your screen.

Just type in the invoice number (eg: 9603 as above) and it will bring up the item and you can click directly into it.
Date Shortcuts
When entering a date in Xero – it already knows what todays date is, so you don’t need to enter it. Tab through a blank date field and it will set to the current date.
Also if you want the 20th of the current month – just type “20” and tab through. It will populate the rest for you (month and year) without having to type it in, saving valuable keystrokes.
There are a series of date shortcut functions – too many to go into here – so we suggest setting the link below as a favourite and start using them. Once it becomes a habit you won’t look back!
https://help.xero.com/nz/DateShortcuts
Find and Recode
The Find and Recode tool (not available to all users) is a must to get familiar with. Any errors or changes that need to be corrected can be easily done with this tool – and can save an enormous amount of time.
Reconciling Negative Transactions
When a transaction through EFT/Credit cards has a credit on it, it can create a “negative” transaction, so it falls into “Spent” on the reconciliation screen.
Process to Reconcile:
Transaction was -24.69 so came through on the left instead of the right side of the Reconciliations in Spent Money.
- Create the invoice for (eg of positive invoice $45.31)
- Create a Credit Note for $70 (for the refund)
- Apply a refund to the Credit Note
- Reconcile using Find & Match screen and select ‘show receive money transactions’
Accounting for gift vouchers
Here's a subject that will get your head spinning...
Gift vouchers are often issued and redeemed in a retail environment but the accounting for them can be complex.

These days, it's not just gift vouchers applicable to the retail store, but also to online sales channels. How do you handle them?
When a gift voucher is issued it is important to treat the transaction as a "financial transaction" rather than a product transaction. It is not a sale. It is the receipt of money from a customer with a view to it being used against a future product sale. GST need not be accounted for at the time of issue (Ref to IR375 guide) and the funds received need to be coded to a liability account in your Balance Sheet.
When a gift voucher is redeemed, it is merely treated as a method of payment against a regular sales transaction. The liability that was on your balance sheet gets relieved. Sounds simple eh? We know it's not and it's even more complicated getting systems to handle them correctly.
Also in Tips & Tricks
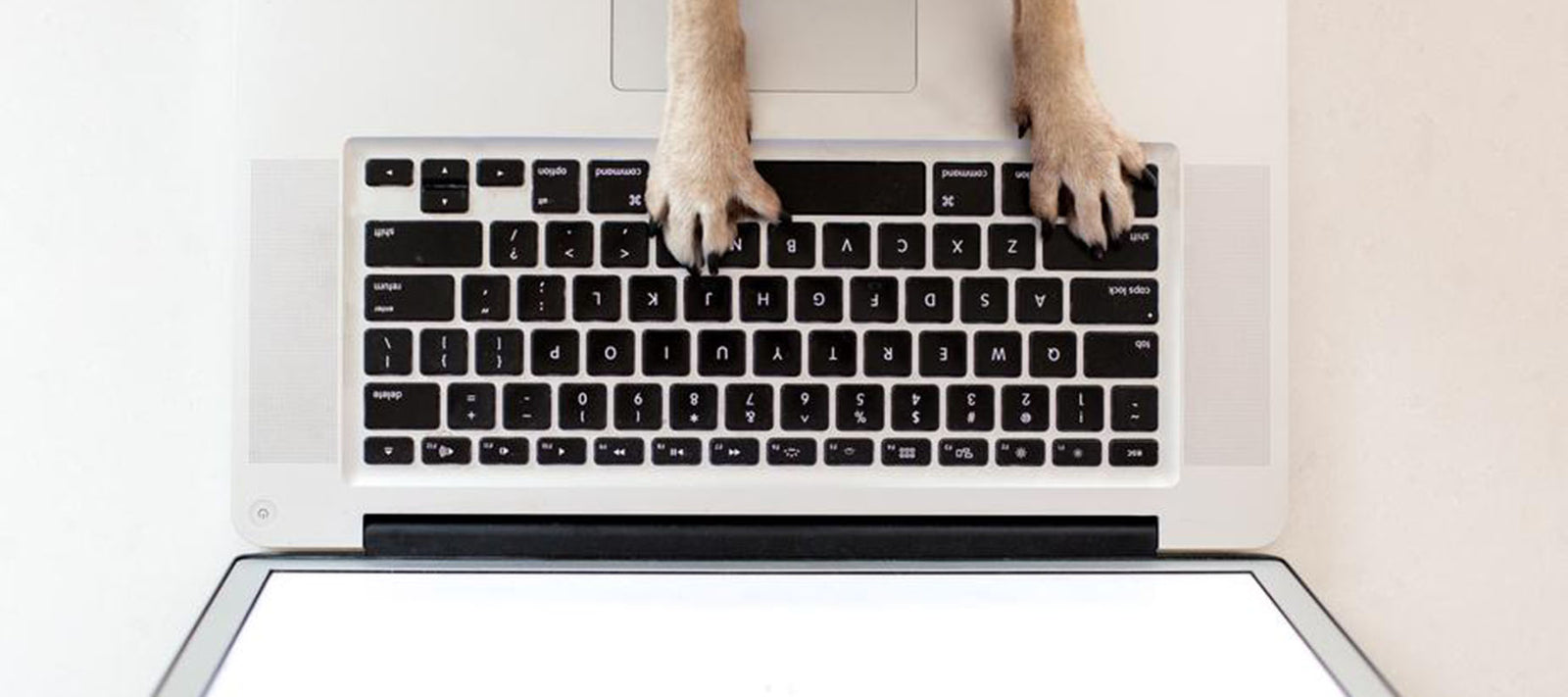
Cin 7 Tips & Tricks
December 02, 2019 11 min read 0 Comments

WorkflowMax by Bluerock Tips & Tricks
December 02, 2019 1 min read 0 Comments
Subscribe
Sign up to get the latest on sales, new releases and more …





